Питання онлайн-безпеки у останні кілька тижнів стало для нас не хайповою темою, а серйозним предметом занепокоєння – у Переяславі, зокрема серед наших знайомих різко почастішали випадки «взламування» в месенджері Telegram. Якщо за останні кілька тижнів вам бодай раз приходило повідомлення від знайомих про те, аби вони позичили вам до завтра гроші вітаємо – ви теж були очевидцем цього явища, хоч, сподіваємося, не «повелися».

Поради, які ви прочитаєте у цьому матеріалі, варто якнайскорше втілити на практиці. Журналісти ProSlav на варті вашої безпеки та вирішили розповісти, як захистити облікові записи в будь-яких популярних сучасних сервісах (не лише в Telegram) та що робити, якщо вас таки «взламали».
Аби почати використовувати Telegram на новому мобільному пристрої, вам треба ввести код із SMS, який ви отримаєте на свій телефонний номер.
Якщо зловмисник може зробити копію вашої SIM-карти або перехоплювати ваші SMS, він матиме змогу зайти у ваш обліковий запис Telegram, прочитати історію переписки та писати від вашого імені.
Аби захиститися від подібної атаки, потрібно налаштувати двофакторну автентифікацію. Це означає, що для входу на новому мобільному пристрої вам треба буде ввести не лише код із SMS, але й пароль, який придумали та знаєте тільки ви.
Отже, зловмисник, що клонував вашу SIM-карту або перехопив SMS, не зможе зайти у ваш месенджер, якщо не знатиме пароля. І навпаки, якщо зловмисник дізнався ваш пароль, але не має змоги отримати код входу з SMS, він також не зможе увійти до вашого облікового запису.
Яким чином налаштувати двофакторну автентифікацію у Telegram?
1. Натисніть на три вертикальні риски в лівому верхньому куті додатка та оберіть пункт «Налаштування».
2. У «Налаштуваннях» оберіть пункт «Конфіденційність та безпека».
3. Знайдіть пункт «Двоетапна перевірка» та оберіть «Встановити додатковий пароль».
4. Після цього Telegram запропонує вам ввести та повторити пароль. За бажанням, можете додати підказку (але не надто очевидну для зловмисника).
5. За бажанням, введіть email для скидання паролю. Варто використовувати лише захищену пошту, на якій також налаштовано двофакторну аутентифікацію. Ви можете пропустити додавання пошти, але тоді не зможете відновити доступ до свого облікового запису в разі, якщо забудете пароль.
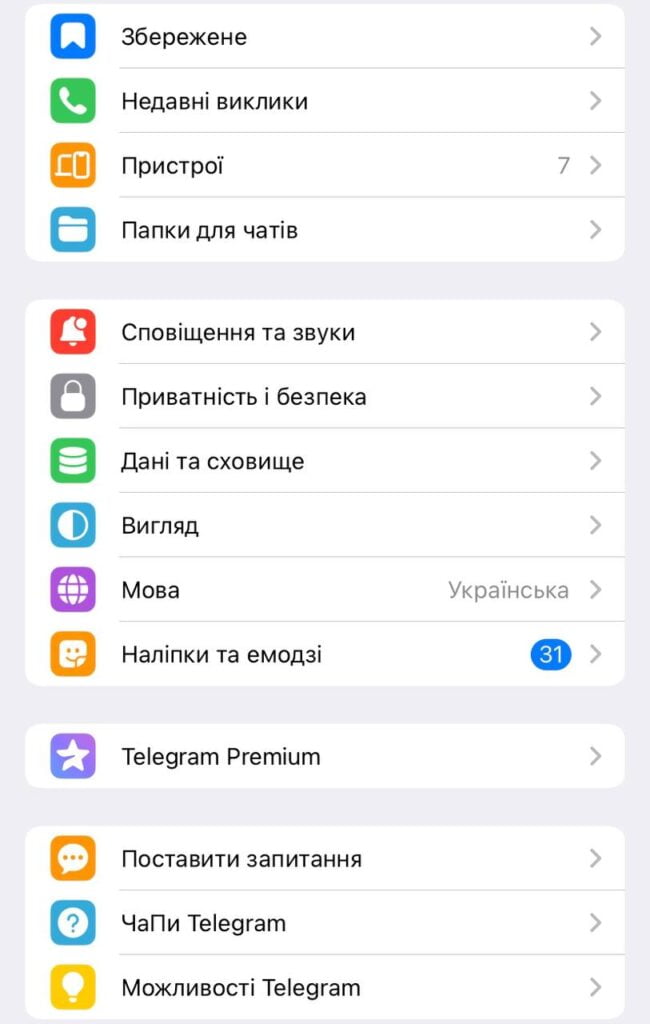
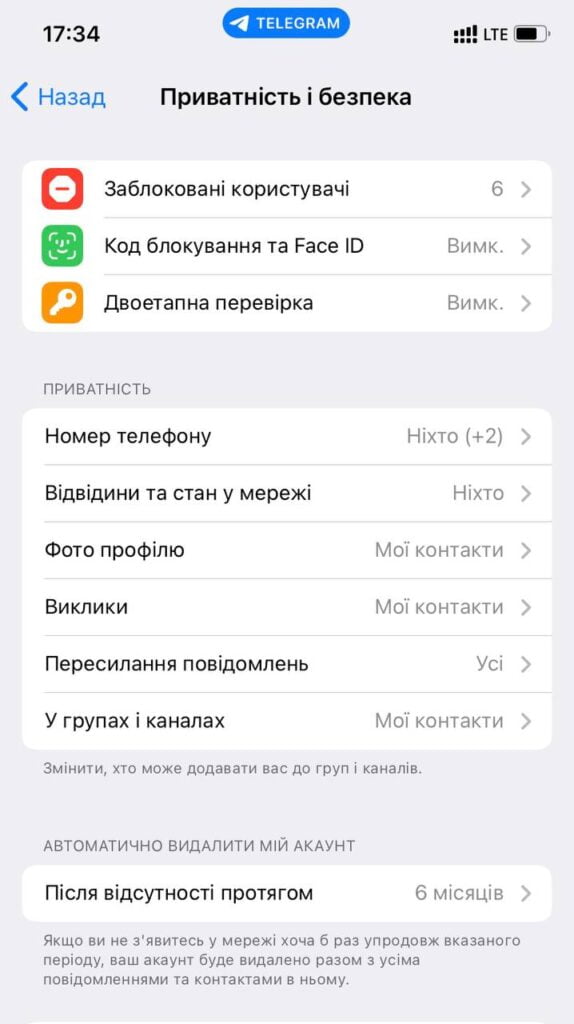

Увага! При створенні паролю найважливіше – не забути свій пароль! Таке трапляється частіше, ніж може здаватися. Подумайте, як від цього вберегтися. Наприклад, можна записати пароль і зберігати в надійному місці, поки ви не переконаєтесь, що запам’ятали його.
Двофакторну аутентифікацію увімкнено! Тепер при вході з нового мобільного пристрою вам треба буде вводити і код з SMS, і пароль.
Що ж робити якщо «взламали»?
Якщо вас намагаються зламати (короткий курс виживання для політичних активістів в умовах авторитаризму на мінімалках).
Перегляньте всі додатки, у яких є доступ до SMS, видаліть непотрібні. Поставте пароль на телефон. Оновіть систему. Якщо вона не оновлюються автоматично, то зробіть це прямо зараз. Потім перевірте, які пристрої залягають у цей момент:
Видаліть усі невідомі вам пристрої (Фейсбук іноді плутається в геолокації і може вказати не те місце, але береженого – Бог береже)
Після чистки лівих пристроїв, заходимо сюди і перевіряємо, чи не витекли паролі, пов’язані з вашими акаунтами (хтось міг вивудити ваш пароль в інтернет-магазині, де ви робили покупки).
Вибираємо надійний пароль (12+ символів, цифри, букви, знаки), паролі для різних сервісів повинні бути різними, якщо у вас немає своєї системи для запам’ятовування паролів і ви їх не можете запам’ятати, то збережіть їх у менеджері паролів.
Збережіть холдери від сім-карт з IMSI, стікери з IMEI від телефону і коди відновлення від сервісів в сміттєнедоступному місці. Не вдома і не в акаунт з подвійною аутентифікацією (від якого ви можете втратити доступ).
Що там з іншими додатками?
Шляхи увімкнення двофакторної авторизації в мобільному додатку Facebook та на сайті соцмережі дещо відрізняються, але з 2019 року розробники працюють над уніфікацією інтерфейсів, наскільки це можливо. Станом на березень 2019, Ви можете отримати доступ до Ваших налаштувань конфіденційності на мобільному додатку як на iOS, так і на Android, натиснувши на значок три горизонтальні смужки у верхньому правому куті і прокрутивши вниз, щоб знайти меню налаштувань і конфіденційності. Натисніть «Налаштування» (іконка-шестерня) — «Безпека та вхід». Опція двофакторної аутентифікації буде доступна в розділі «Налаштування додаткової безпеки».
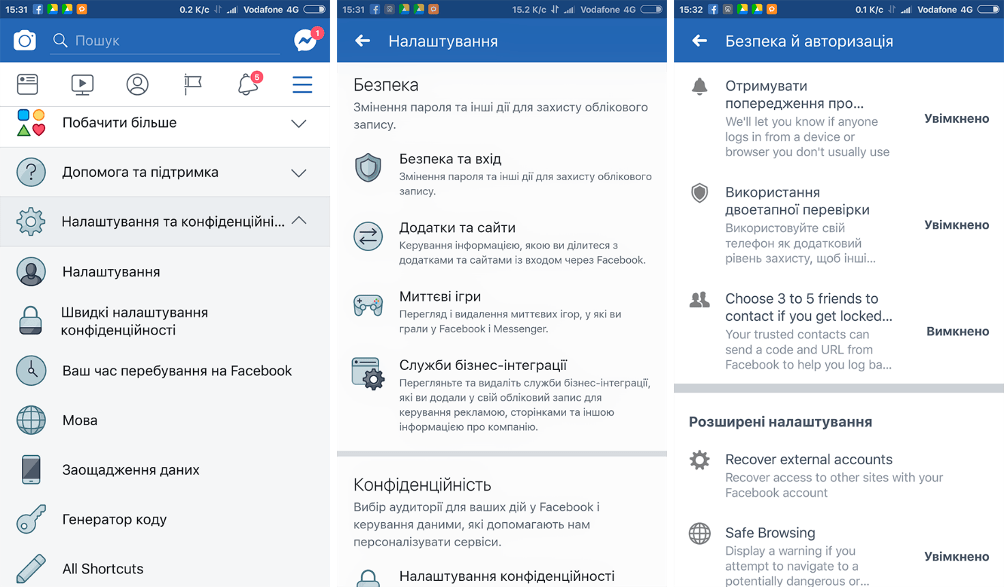
Подібно до Instagram (вони є частиною однієї компанії, зрештою), Ви можете вибрати текстове повідомлення, додаток для аутентифікації або коди відновлення для перевірки.
У Інтернет-версії клацніть стрілку поруч із піктограмою “Довідка” (коло із знаком запитання всередині) у верхньому правому куті. У нижній частині вікна Ви знайдете меню «Налаштування», за допомогою якого Ви зможете перейти на головну сторінку, де Ви знайдете меню «Безпека та вхід» на лівій стороні. Натисніть на це, а потім знайдіть підрозділ «Двофакторна аутентифікація». Ви також можете додати вхідний ключ безпеки через USB або NFC.
Якщо Ви не бажаєте використовувати двофакторну аутентифікацію кожен раз, коли Ви входите з одного пристрою (наприклад, Ваш особистий ноутбук або телефон), Ви також можете налаштувати довірені пристрої в меню авторизованих входів. Це дозволить Вам обійти двофакторну аутентифікацію для пристроїв, які наразі ввійшли до Вашого облікового запису Facebook. Якщо Ви увійшли до Facebook на чужому пристрої — скажімо, на готельному комп’ютері, коли Ви перебували у відпустці – також можете скасувати доступ через це налаштування.
Крім того, для програм, які не підтримують двофакторну аутентифікацію під час входу з обліковим записом Facebook (наприклад, Xbox та Spotify), можна створити унікальний пароль, спеціально пов’язаний із цим обліковим записом. Просто назвіть додаток, натисніть генерувати та збережіть цей пароль для наступного входу в систему.
У мобільному додатку Instagram підтримка двофакторної аутентифікації з’явилася у 2017 році, але Ви її можете також увімкнути через браузерну версію. На мобільному додатку вона вмикається так: заходите до свого профілю, тиснете на меню з іконкою-«гамбургером» (три горизонтальні смужки), там обираєте пункти «Налаштування» — «Приватність та безпека», а там вже знаходите пункт про двофакторну аутентифікацію.
Ви можете налаштувати спосіб підтвердження – через текстові повідомлення, які приходять Вам на смартфон, через коди, які надсилаються до програми-аутентифікатора чи попередньо генеровані коди відновлення, які працюють через цю ж програму-аутентифікатор. У браузерній версії Ви також маєте для встановлення аутентифікації зайти у Ваш профіль, далі зайти у меню «Редагувати профіль» – «Налаштування» – «Приватність та безпека». Звідти Ви можете увімкнути двофакторну аутентифікацію та обрати метод підтвердження, як і в мобільному додатку.
Вмикаємо 2-факторну авторизацію в Google-профілі
Найпростіший спосіб запустити 2-факторну авторизацію для усіх облікових записів від сервісів Google (Gmail, YouTube чи Google Maps) перейти за посиланням і увімкнути її там. Там же можна і згенерувати коди безпечного доступу.
Підвищуємо захищеність обліковки Microsoft
Логінимося до свого облікового запису Microsoft і знаходимо в меню профілю пункт «Security settings». Обираємо 2-факторну автентифікацію та покроково вносимо дані щодо свого телефону та отримання підтверджень при авторизації. На випадок відсутності мобільної мережі оберіть параметр «App passwords» і згенеруйте разові паролі для додатків.
Вмикаємо 2-факторний захист для WhatsApp
Запускаємо WhatsApp, переходимо в меню Setting. Далі переходимо в Account > Two-step verification, активуємо її. Можна скористатися кодом або електронним листом із підтвердженням.
Безпечної вам мандрівки просторами інтернету та улюблених месенджерів!